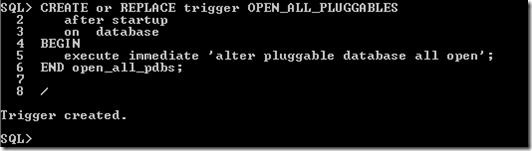For those users of Oracle Data Miner (ODM) that is part of SQL Developer, now that Oracle have finally released SQL Developer 4, you might want to upgrade to this new release. There are a lot of new features. Some of these are available for 11.2g and 12.1c databases and some are only available for 12.1c users.
I will have another blog post soon on the new Oracle Data Miner (ODM) features that are available in SQL Developer 4.
The instructions given below are what I did to upgrade so that I could use the new ODM tool/SQL Developer 4.
Step 1 – Install SQL Developer 4 : I have another blog post on what this involves, so check it out and complete the steps before you continue with the result of the steps below.
Step 2 – Make ODM Visible : After SQL Developer 4 opens you should see all your migrated connections. To make ODM visible you need to click on the Tools menu, select Oracle Data Miner and then Make Visible. This will open a number of tabs on the left hand side of SQL Developer. These will include Data Miner (connections), Workflow Structure and Workflow Jobs.
Step 3 – Open an ODM Connection : Take one your ODM connections and double click on it. SQL Developer 4 / ODM will check what versions of the ODM repository exists in your database. If this is your first time connecting from SQL Developer 4, you will be told that you will need to upgrade your repository
Step 4 – Upgrade the ODM Repository : Select the Yes button on the Upgrade Repository window. You will then be asked for the SYS password. If you do not have access to this you can talk nicely to your DBA and ask them to enter the password for you.
You may or may not get a warning message like the following. Just click OK to continue.
Step 5 – Start the Repository Upgrade : When the Migrate Data Miner Repository window opens, just click the Start button.
This might be a good time to go off an make yourself a coffee. The upgrade process tool approx. 8 minutes on my laptop. If you were running this on a server located somewhere then the script will take a little bit longer to run!
The progress bar will let you know how things are progressing. It also gives some messages to let you known at what stage of the process it is at.
Step 6 – All finished : When the Repository Migration has finished you will get a window with a message saying Task Successfully Complete. Click on the Close button to close this window.
Step 7 – Open an Existing Workflow : Just to make sure that everything has worked with the install and ODM Repository migration, open one of your existing workflows. If it opens then everything should be OK.
When you open the workflow, the new Workflow Editor tab opens on the right hand side of SQL Developer. This seems to have replaced the Component Palette we had with the pervious version of the ODM tool. Expand the headings under the Workflow Editor to see the different nodes that are available. Most of these are the same but we have 2 new nodes under the Data section. These are Graph and SQL Query. I’ll have more on these in another post or posts.