Over the past couple of months Oracle has been releasing some EA (Early Adopter) versions of a new tool that is currently called SQL Command Line.
The team behind this new tool is the SQL Developer development team and they have been working on creating a new command line SQL tool that is based on some of the technology that is included in SQL Developer.
SQL Command Line in an stand alone tool and all you need to do is to download and un-zip the tile.
What I want to show in this blog post is some of new features that are available and that I have found particularly useful. But before we get onto those commands let us first have a look at how you can get setup and running with SQL Command Line.
Download & Setup
The current download of SQL Command Line can be found under the SQL Developer 4.1 EA Download page. I'm assuming when 4.1 is formally released the download for SQL Command line will be on the main SQL Developer Download web page.

After you have downloaded the file, all you need to do is to unzip the file and then copy the unzipped directory to where you want the software to be located on your client.
Now you are ready to get started with using SQL Command Line.
Connecting to your Oracle Schema
(That) Jeff Smith and Barry McGillin have a couple of good blog posts on the different connection methods and some setup or configuration you might need to consider. Check out these links for more details.
For me I did not have to do any additional setup or configuration. I was able to use the TNS Names and the EZConnect methods without any problems.
The following how to connect to my (DMUSER) schema using the EZConnect method. With this method we pass in the username, password, the host name, port number and the service name. Just like this
> sql dmuser/dmuser@localhost:1521/pdb12c
We can not have a look at the JDBC connection details.
SQL> show jdbc
-- Database Info --
Database Product Name: Oracle
Database Product Version: Oracle Database 12c Enterprise Edition Release 12.1.0.2.0 - 64bit Production
With the Partitioning, OLAP, Advanced Analytics and Real Application Testing options
Database Major Version: 12
Database Minor Version: 1
-- Driver Info --
Driver Name: Oracle JDBC driver
Driver Version: 12.1.0.2.0
Driver Major Version: 12
Driver Minor Version: 1
Driver URL: jdbc:oracle:thin:@localhost:1521/pdb12c
SQL>
If we have a TNSNAMES.ORA file on our computer and the directory that it is in, is on the search PATH, then we can use the service names defined in the TNSNAMES.ORA file. The following example shows you how to use this in two ways. The first shows how to enter all the details when you are starting SQL CL and the other is when SQL CL prompts you for each parameter.
> sql dmuser/dmuser@pdb12c
and when we are prompted to enter the parameters, we get the following.
> sql
SQLcl: Release 4.1.0 Beta on Thu Mar 05 15:16:12 2015
Copyright (c) 1982, 2015, Oracle. All rights reserved.
SQLcl: Release 4.1.0 Beta on Thu Mar 05 15:16:14 2015
Copyright (c) 1982, 2015, Oracle. All rights reserved.
Username? (''?) dmuser
Password? (**********?) ******
Database? (''?) pdb12c
Connected to:
Oracle Database 12c Enterprise Edition Release 12.1.0.2.0 - 64bit Production
SQL>
As you can see these work in the same way as when we use SQL*Plus.
Now that you are connected to your schema, what else can you do? The following sections are some useful commands.
Commands & Help
The following list of commands is by no means a complete list of commands available in SQL Command Line. Theoretically everything you can currently do in SQL*Plus you can also do in SQL Command Line (theoretically) But the commands I give examples of below are some of my favourites (so far).
You can get the list of commands by typing help at the SQL prompt.
SQL> help
Then to get help on a specific command you can just add the command after the help.
SQL> help cd
CD
---
Changes path to look for script at after startup.
(show SQLPATH shows the full search path currently:
- CD current directory setting set by last cd command
- baseURL (url for subscripts)
- topURL (top most url when starting script)
- Last Node opened (i.e. file in worksheet)
- Where last script started
- Last opened on sqlplus path related file chooser
- SQLPATH setting
- "." if in SQLDeveloper UI (included in SQLPATH in command line (sdsql))
).
SQL>
Some work is still needed on the help documentation and what is listed for each command, as the current version is missing some important details.
Alais
This is by far my favourite new feature. This allows us to take some of our most common SQL statements and to create a shortcut for it.
Very soon I will not be using Oracle SQL but I will be using My SQL, as I will have created my own personalised version of SQL.
To list what aliases you have defined in your schema you can type
SQL > alais
Oracle will have a few aliases already defined in SQL CL. By having a look at some of these you can see some of what you want they can do and get ideas for what you might want to do with them. To list the contents of an alias, you can use the following command.
alias list {alias name}
for example
SQL > alias list tables
This command lists the query that is used for the 'tables' alias that comes with SQL CL.
I use Oracle Data Miner a lot and when you use this tool it can create a number of tables with a variety of names in your schema. Most of these you will never need to look at. So what I do is create an alias that excludes these from the list of tables in my schema.
SQL> alias tables2=select table_name from user_tables where table_name not like 'ODMR$%' and table_name not like 'DM$%' and table_name not like 'SYS_IOT%';
So now all I need to do to list my important data only tables (and exclude all the Oracle Data Miner tables) I can run my alias 'table2'.
SQL> tables2
You will quickly build up a suite of commands using aliases.
info and >info+
info and info+ are the new commands to replace the DESC command.
The difference between info and info+ is that info+ gives you some statistical information about the table and the attributes in the table. This is illustrated in the following examples.
Example using 'info'

Example using 'info+'

CTAS & DDL
If you want to get the DDL script to create a copy of a table you have two options open to you. The first of these is the DDL command. This creates a DDL statement based on the meta data for the table, just like in the following

An alternative to this is to use the CTAS command that will give a slightly different output to DDL command. With the CTAS we also get the CREATE TABLE .. AS SELECT ...
History
In SQL*Plus we had a limited scroll through our previous commands. The same kind of scrolling is available in SQL CL, but we can get to see all our previous commands using the 'history' command. The following illustrates how you can list all you previous commands, I'm sure it is limited to a certain number or will be otherwise it will become a very long, long list.
SQL> history
To find out how often each command has been run you can run
SQL> history usage
and to find out how long the query took to run the last time it was run
SQL> history time
There are lots more that I could show, but this post is way, way to long as it is. What I suggest you do is go and download SQL CL (Command Line) and start using it today.



 Just above the workflow worksheet we have a row of icon buttons. In the above image one of these is highlighted by a red box. This is the workflow scheduler. So go ahead on click on it.
Just above the workflow worksheet we have a row of icon buttons. In the above image one of these is highlighted by a red box. This is the workflow scheduler. So go ahead on click on it.
 In most cases you will want to run the entire workflow. The default option presented to is 'All Nodes'. If you would only like a subset of the nodes to run, you can click-on or select the node in the workflow and then click on the scheduler icon. In our example we are going to run the entire workflow, so select 'All Nodes' from the menu.
In most cases you will want to run the entire workflow. The default option presented to is 'All Nodes'. If you would only like a subset of the nodes to run, you can click-on or select the node in the workflow and then click on the scheduler icon. In our example we are going to run the entire workflow, so select 'All Nodes' from the menu.
 The main scheduler window will open. Here you can set the Start Date and time of the first run, what the Repeat frequency is (none, every day, every week or custom) and to End the Repeat (Never, After, On Date). To schedule a once off run of the workflow just set the Date and Time, set the Repeat to 'None' and End Repeat should disappear in this instance. If Repeat was set to another value then you can set a value for End Repeat.
Go ahead and run the scheduler by clicking on the OK button.
The main scheduler window will open. Here you can set the Start Date and time of the first run, what the Repeat frequency is (none, every day, every week or custom) and to End the Repeat (Never, After, On Date). To schedule a once off run of the workflow just set the Date and Time, set the Repeat to 'None' and End Repeat should disappear in this instance. If Repeat was set to another value then you can set a value for End Repeat.
Go ahead and run the scheduler by clicking on the OK button.
 A Scheduled Jobs window should open that will display the details of the scheduled job. When this job is run in the database, this will be shown in the Workflow Jobs window. Here you can see and monitor the progress of the of the workflow.
A Scheduled Jobs window should open that will display the details of the scheduled job. When this job is run in the database, this will be shown in the Workflow Jobs window. Here you can see and monitor the progress of the of the workflow.
 and that's it. Nice an simple.
But there is a something you needed to be WARNED about. When you schedule a workflow, Oracle Data Miner will lock the workflow. This is to ensure that no changes can be made to the scheduled workflow. This is indicated with the Locked button appearing on the icon menu. If you click on this button to unlock the workflow, it will also cancel your scheduled jobs associated with this workflow.
and that's it. Nice an simple.
But there is a something you needed to be WARNED about. When you schedule a workflow, Oracle Data Miner will lock the workflow. This is to ensure that no changes can be made to the scheduled workflow. This is indicated with the Locked button appearing on the icon menu. If you click on this button to unlock the workflow, it will also cancel your scheduled jobs associated with this workflow.
 Also when the scheduled workflow is finished, the workflow will remain locked. So you will have to click on this Locked button to unlock the workflow.
There are a few additional advanced features. These can be found by clicking on the 'Advanced...' button in the main scheduler window. The first table displayed allows you to specify if you want an email sent for the different stages of the scheduled job. The second tab allows you to set the Job Priority, Max Failures, Max Run Duration and Schedule Limits.
Also when the scheduled workflow is finished, the workflow will remain locked. So you will have to click on this Locked button to unlock the workflow.
There are a few additional advanced features. These can be found by clicking on the 'Advanced...' button in the main scheduler window. The first table displayed allows you to specify if you want an email sent for the different stages of the scheduled job. The second tab allows you to set the Job Priority, Max Failures, Max Run Duration and Schedule Limits.








 When you have these nodes created you are now ready to create your graphs. To do this double click on the Graph Node. You can now set the attribute to use for the X-axis, in my example this will be MODEL_YEAR. Then for the Y-Axis select the attributes you want to include in the stacked graph by holding down the control key as you select each attribute
When you have these nodes created you are now ready to create your graphs. To do this double click on the Graph Node. You can now set the attribute to use for the X-axis, in my example this will be MODEL_YEAR. Then for the Y-Axis select the attributes you want to include in the stacked graph by holding down the control key as you select each attribute
 You are now ready to create the graph. To do this click on the OK button and you will have your stacked line graph.
You are now ready to create the graph. To do this click on the OK button and you will have your stacked line graph.

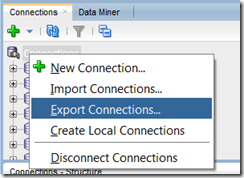




















![SNAGHTML1383bc81[4] SNAGHTML1383bc81[4]](https://blogger.googleusercontent.com/img/b/R29vZ2xl/AVvXsEjO9AmmIJIuzw4nvvqpP4Lremoo60m7118FkFfeA0xU9wtJaz2j8QwKjBXhp9RgpkNfX44outsqOnGUJcjEpBL9zaorEkEk9VYufah-2cpS_pp0tNokjYcbPtOXLpcHEPjUP0BBU199-xgV/?imgmax=800)


