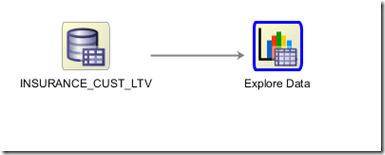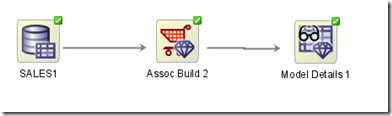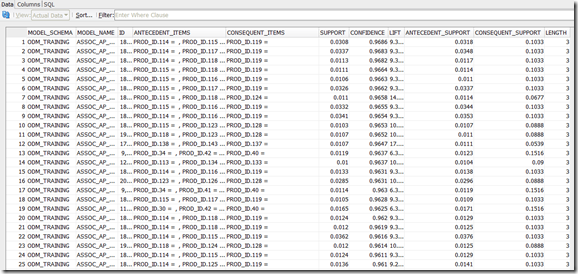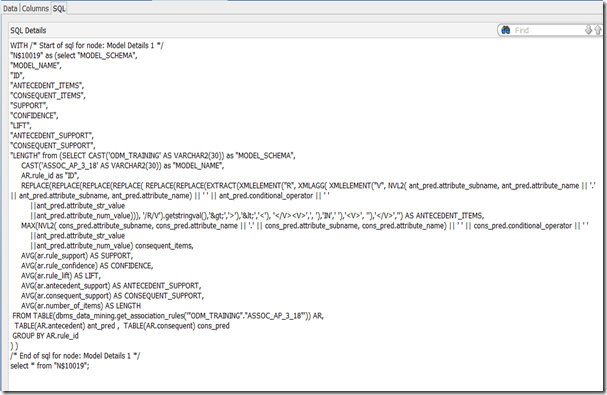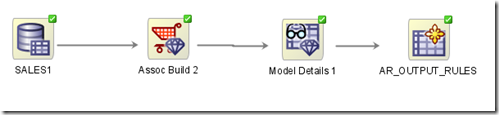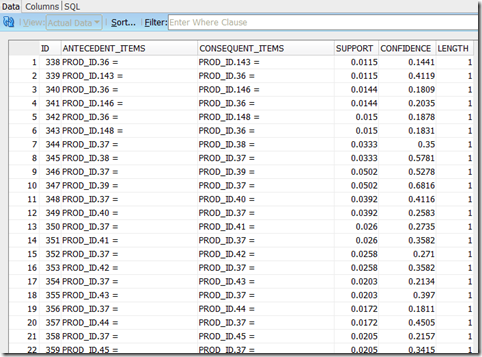In this blog post I will look at the PREDICT procedure that is part of the DBMS_PREDICTIVE_ANALTYICS package. This package allows you to perform data mining in an automated way without having to go through the steps of building, testing and scoring data.
The predictive analytics procedures analyze and prepare the input data, create and test mining models using the input data, and then use the input data for scoring. The results of scoring are returned to the user. The models and supporting objects are not persisted and are removed from the database when the procedure is finished.
The PREDICT procedure should only be used for a Classification problem and data set.
The PREDICT procedure create a model based on the supplied data (out input table) and a target value, and returns scored data set in a new table. When using PREDICT you do not get to select an algorithm to use.
The input data source should contain records that already have the target value populated. It can also contain records where you do not have the target value. In this case the PREDICT function will use the records that have a target value to generate the model. This model will then score all records a the predicted target value
The syntax of the PREDICT procedure is:
DBMS_PREDICTIVE_ANALYTICS.PREDICT (
accuracy OUT NUMBER,
data_table_name IN VARCHAR2,
case_id_column_name IN VARCHAR2,
target_column_name IN VARCHAR2,
result_table_name IN VARCHAR2,
data_schema_name IN VARCHAR2 DEFAULT NULL);
Where
| Parameter Name | Description |
| accuracy | This output parameter from the procedure. You do not pass anything into this parameter. The Accuracy value returned is the predictive confidence of the model generated/used by the PREDICT procedure |
| data_table_name | The name of the table that contains the data you want to use |
| case_id_column_name | The case id for each record. This is unique for each record/case. |
| target_column_name | The name of the column that contains the target column to be predicted |
| result_table_name | The name of the table that will contain the results. This table should not exist in your schema, otherwise an error will occur. |
| data_schema_name | The name of the schema where the table containing the input data is located. This is probably in your current schema, so you can leave this parameter NULL. |
The PREDICT procedure will produce an output tables (result_table_name parameter) and will contain 3 attributes.
| CASE_ID | This is the Case Id of the record from the original data_table_name. This will allow you to link up the data in the source table to the prediction in the result_table_name |
| PREDICTION | This will be the predicted value of the target attribute |
| PROBABILITY | This is the probability of the prediction being correct |
Using the sample example data set that I have given in previous blog posts and in the blog post on the EXPLAIN procedure, the following code illustrates how to use the PREDICT procedure.
set serveroutput on
DECLARE
v_accuracy NUMBER(10,9);
BEGIN
DBMS_PREDICTIVE_ANALYTICS.PREDICT(
accuracy => v_accuracy,
data_table_name => 'mining_data_build_v',
case_id_column_name => 'cust_id',
target_column_name => 'affinity_card',
result_table_name => 'PA_PREDICT');
DBMS_OUTPUT.PUT_LINE('Accuracy of model = ' || v_accuracy);
END;
This took about 15 seconds to run on my laptop, which is surprisingly quick given all the work that is doing internally. To see the predictions and the results from the PREDICT procedure, you will need to query the PA_PREDICT table.
The final step that you might be interested in is to compare the original target value with the prediction value.
SELECT v.cust_id,
v.affinity_card,
p.prediction,
p.probability
FROM mining_data_build_v v,
pa_predict p
WHERE v.cust_id = p.cust_id
AND rownum <= 12;
Remember we do not get to see how or what Oracle did to generate these results. We do not get the opportunity to tune the process and the model.
So you have to be careful when you use the PREDICT function and on what data. Would you use this as a way to explore your data and to see if predictive analytics/data mining might be useful for your? Yes it would. Would you use it in a production scenario? the answer is maybe but it depends on the scenario. In reality if you want to do this in a production environment you will put some work into developing data mining models that best fit your data. To do this you will need to move onto the ODM tool and the DBMS_DATA_MINING package. But the PREDICT function is a quick way to get some small data scored (in some way) based on your existing data. If your marketing department says they want to start a tele marketing campaign in a couple of hours then PREDICT is what you need to use. It may not give you the most accurate of results, but it does give you results that you can start using quickly.