This is a the third part of a four part blog post on building and using Association Rules in Oracle Data Miner. The following outlines the contents of each post in the series on Association Rules
- This first part will focus on how to building an Association Rule model
- The second post will be on examining the Association Rules produced by ODM – This blog post
- The third post will focus on using the Association Rules on your data.
- The final post will look at how you can do some of the above steps using the ODM SQL and PL/SQL functions.
In my previous posts I showed how you can go about setting up for Association Rule analysis in Oracle Data Miner and how to examine the rules that are generated.
This post will focus on how we can extract and use these rules in Oracle Data Miner.
Step 1 – Model Details
Association Rules are an unsupervised method of data mining. In Oracle Data Miner we cannot use the Apply node to to score new data. What we have to do is to generate the Model Details. These in turn can then be used.
The Model Details node is used when we do unsupervised learning to extract the rules that are generated.
To do this we need to click on the Model Details node in the Models section of the Component Palette and then click on our workspace, just to the right of the Association Rule node.
The Edit Model Selection window will open. Connect the Association Rule node to the Model Details node. Then Run the node. This will then generate the Association Rules in a format what we can reuse.
When you get the small green tick on the Model Details node you can then view what was generated.
Right click on the Model Details node and click on View Details from the menu.
The output is similar to what we would have seen under the Association Rule node with the addition of a few more attributes that include the schema name and model name.
We can order the rules based on the Confidence level by double clicking on the Confidence column header. You might need to do this twice to get the rule appearing based on a descending confidence value.
At this point we can no look at persisting the Association Rules. See step 2 below.
We can also view the SQL that was used to generate the Association Rules that we see in the Model Details node. While still viewing the rules, click on the SQL tab.
Step 2 – Persisting the Association Rules
To make the rules persist and be useable outside of ODM we can persist the Association Rules in a table. The first step to do this is to create a new Table Node. This can be found under the Data section of the Component Palette. Click this Create Table or View node in the component palette and then click on the workspace, just to the right of the Model Details node.
Connect the Model Details node to the Output node, by right clicking on the Model Details node, select Connect from the menu and then click on the Output Node.
We can now edit the format of the Output i.e. specify what attributes are to be in our Output table. Double click on the Output node or right click and select Edit from the menu. We now get the Edit Create Table or View Node.
We can give the output a meaningful name e.g. AR_OUTPUT_RULES. We can also specify what rule properties we can to export to attributes in out table.
We will need to un-tick the Auto Input Columns Selection tick box before we can remove any of the output attributes. In my case I only want to have ANTECENDENT_ITEMS, CONSEQUENT_ITEMS, ID, LENGTH, CONFIDENCE and SUPPORT in my out put. So I need to select and highlight all the other attributes (holding the control button). After selecting all the attributes I do not want included in the final output table, I need to click on the red X icon.
When complete click on the OK button to go back to the workflow.
To generate the table right click on the AR_OUTPUT_RULES node and select Run from the menu. When you get the green tick mark on the AR_OUTPUT_RULES node the table has been created with records containing the details of each rules.
To view the contents of the AR_OUTPUT_RULES table we can right click on this node and select view data from the menu.
We can now use these rules in our applications.
Check out the next post in the series (Part 4) where we will look at the functionality available in the ODM SQL & PL/SQL functions to perform Association Rule analysis.
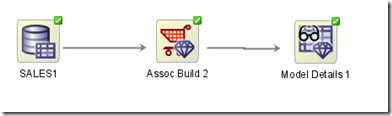
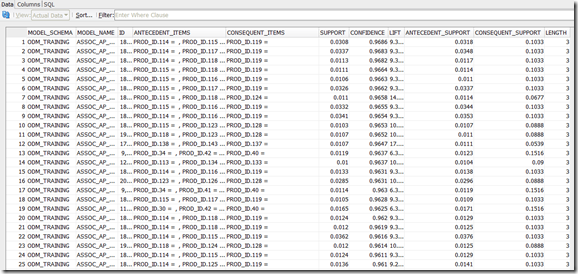
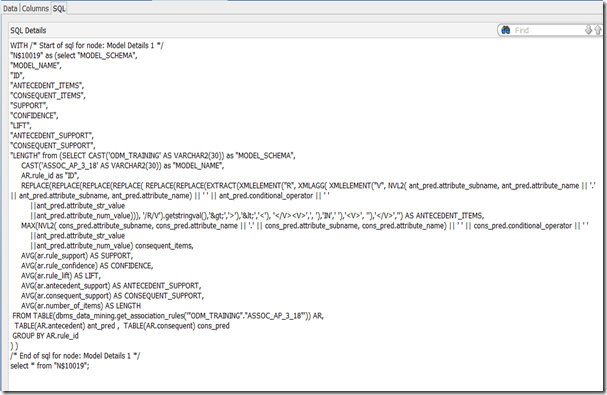


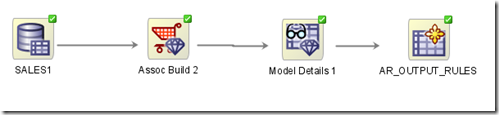
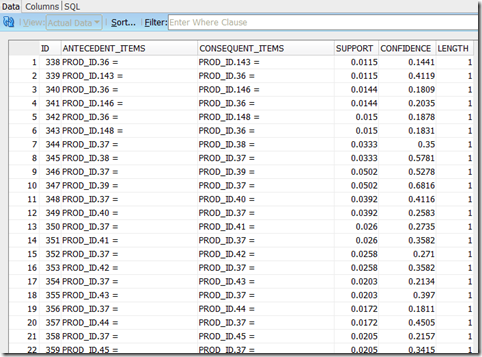
No comments:
Post a Comment